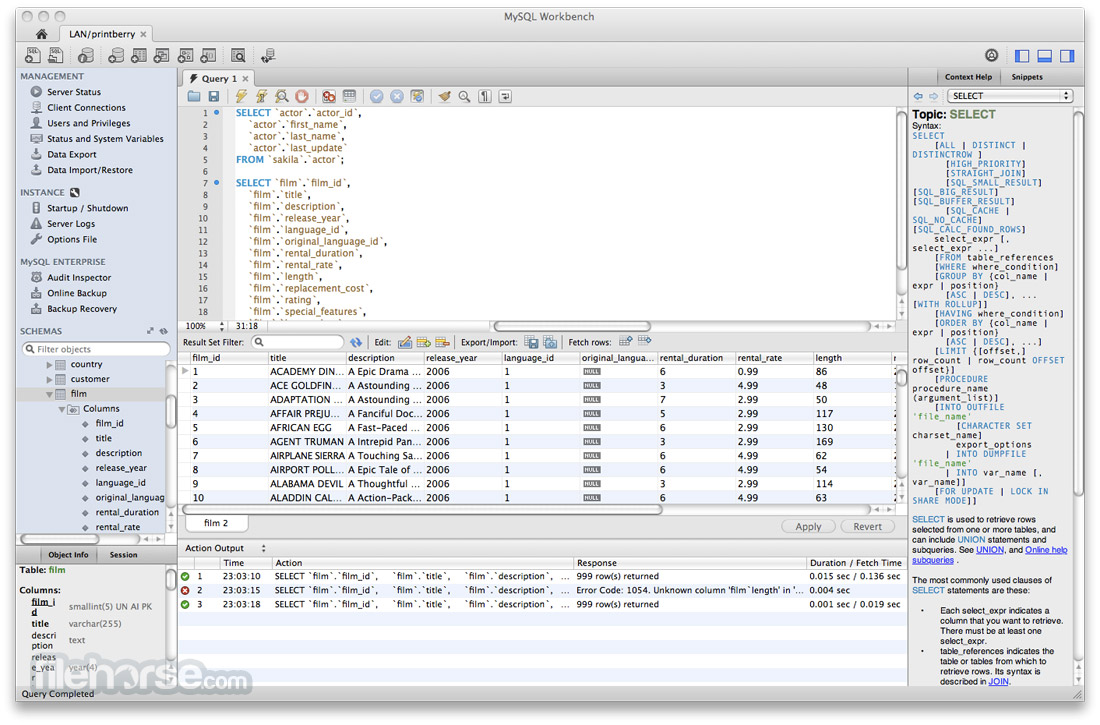
Mysql Workbench For Mac
Please note that SQL Workbench/J has no relation to the product MySQL Workbench which is maintained and owned by Oracle.
If you are looking for MySQL Workbench support please contact Oracle.
MySQL Workbench is available on Windows, Linux and Mac OS. MySQL Workbench simplifies database design and maintenance, automates time-consuming and error-prone tasks, and improves communication.
SQL Workbench/J is a free, DBMS-independent, cross-platform SQL query tool. It is written in Java and should run on any operating system that provides a Java Runtime Environment.

Its main focus is on running SQL scripts (either interactively or as a batch) and export/import features. Graphical query building or more advanced DBA tasks are not the focus and are not planned
Current stable version: Build 125 (2019-05-08)
Current development build: 125.8 ( 2020-05-01)
Features:
- Edit, insert and delete data directly in the query result (Screenshot)
- Powerful export command to write text files (aka 'CSV'), XML, HTML or SQL (including BLOB data).
All user tables can be exported into a directory with a single command. Export files can be compressed 'on-the-fly'. - Powerful text, XML and spreadsheet import. A set of files (including compressed files) can be imported from a directory with a single command. Foreign key constraints are detected to insert the data in the correct order
- Compare two database schemas for differences. The XML output can be transformed into the approriate SQL ALTER statements using XSLT
- Compare the data of two database and generate the necessary SQL statements to migrate one to the other.
- Supports running SQL scripts in batch mode
- Supports running in console mode (Screenshot)
- Search text in procedure, view and other sources using a SQL command or a GUI ( Screenshot 1Screenshot 2)
- Search for data across all columns in all tables using a SQL command or a GUI (Screenshot 1Screenshot 2)
- Reformatting (Pretty-Print) of SQL Statements (Screenshot)
- Select rows from related tables according to their foreign key definitions (Screenshot 1Screenshot 2).
- Tooltips for INSERT statements to show the corresponding value or column (Screenshot)
- Copy data directly between to database servers using a SQL command or a GUI (Screenshot)
- Macros (aka aliases) for frequently used SQL statements
- Variable substitution in SQL statements including smart prompting for values (can be combined with macros)
- Auto completion for tables and columns in SQL statements (Screenshot)
- Display database objects and their definitions (Screenshot)
- Display table source (Screenshot)
- Display view, procedure and trigger source code (Screenshot)
- Display foreign key constraints between tables (Screenshot)
- Full support for BLOB data in query results, SQL statements, export and import. Read more..
- SQLWorkbench/J is free for almost everyone (published under a modified the Apache 2.0 license)
NOTE: This section assumes that you have downloaded and installed MySQL Workbench.
To connect to your remote MySQL database server using MySQL Workbench, you have to allow remote connections to the server.
Once your MySQL server is configured to accept remote connections, you can connect to it using MySQL Workbench. Follow these steps:
- Launch MySQL Workbench.
Click the “+” symbol in the “MySQL Connections” tab to add a new connection.
Configure the connection as follows:
- Enter a name for the connection in the “Connection Name” field.
- Select “Standard (TCP/IP)” as the “Connection Type”.
- Enter your server’s IP address in the “Hostname” field.
- Specify the “Port” as “3306”.
Specify the “Username” as “root”.
Click “Test Connection” to test the connection.
If the connection is successful, click “OK” to save the connection.
Double-click the new connection to launch the MySQL Workbench SQL Editor. Proud to be awan. You may be prompted for a password. Use the same password you used when previously configuring the server to accept remote connections. Once connected, the SQL editor window will open and you can interact with the server using SQL commands, as shown below:
