
Change Excel Icon On Taskbar
NFS Carbon:NFS Carbon erupts from the begin line and goes up against you an enterprise of pure fun and Adrenalin. You will race against the simplest in every of the four domains, until you meet and thrashing the manager.Speed 2:Make fitting utilization of your wing-man and giant parts of the races and adversaries have to be compelled to be less complicated to handle, particularly with the assortment of race types you can be compelled to race in. Who cherished the rush of rate and group action of past want for Speed parts can begin to appear all starlit saucer-eyed promptly a lot of, while new players would possibly shortly be enthusiasts.Speed Games:Toward the begin of Carbon, you are on the way to Palmont town, when Cross, now AN abundance seeker, makes up for lost time with you and sums your auto in the resulting pursue. 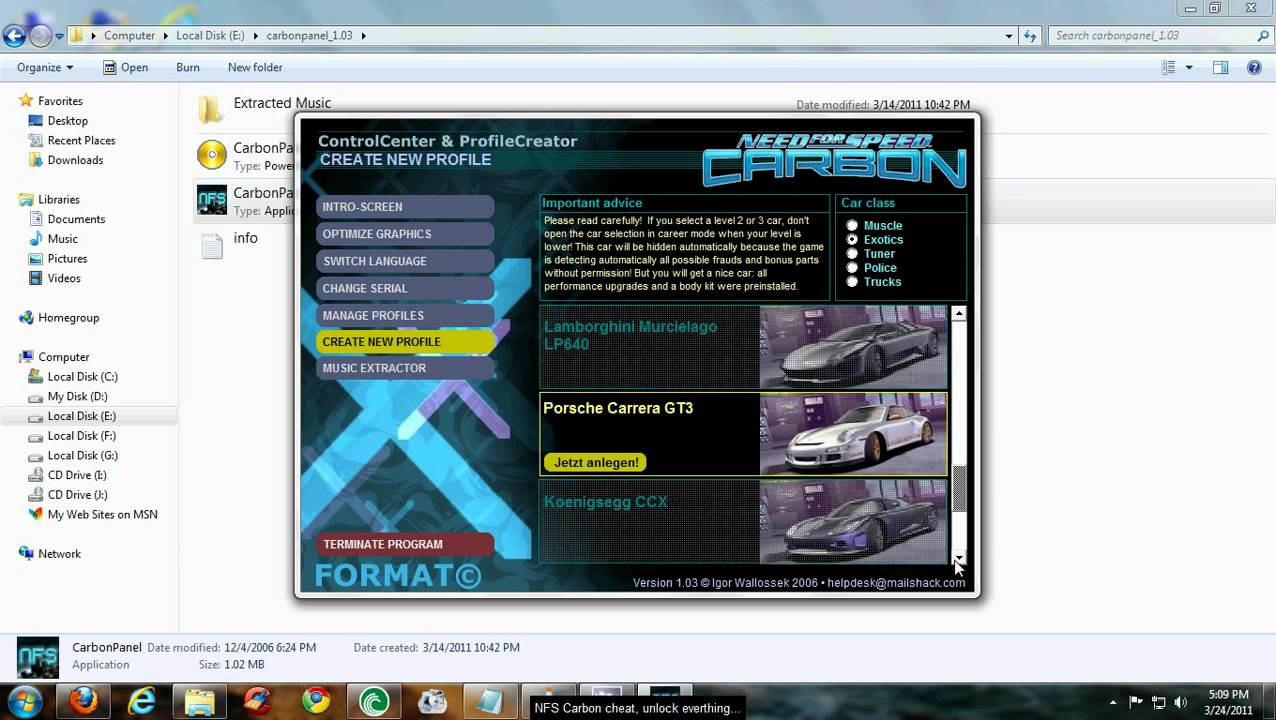 Carbon tries to enhance with the expansion of the sensational and energizing cinematics with performers and with the intuitive world guide.Speed Free:The race modes square measure not distinctive and are much an equivalent that the opposite would like for Speed.
Carbon tries to enhance with the expansion of the sensational and energizing cinematics with performers and with the intuitive world guide.Speed Free:The race modes square measure not distinctive and are much an equivalent that the opposite would like for Speed.
After you pin an Excel 2010 icon to the Windows 7 taskbar, the button appears on the Windows taskbar each time you start your computer, and you can start Excel simply by single-clicking its button. To remove the button from the taskbar, right-click the button and choose Unpin This Program from Taskbar. When I first upgraded to Windows 10, I started playing around with the taskbar. I found a way to manually 'group' the icons I had previously pinned. For example, I could group various Office ions. (E.g., Word; Excel). I recall also having a group for antivirus/malware apps. As I recall, all I had to do was drag and drop icons on top of each other.
A fan of jump lists? Then you should definitely be knowing how to rearrange pinned items from Taskbar in Windows 10.
In providing users with ultimate satisfaction and making the new OS as friendly as ever, Windows 10 developers introduced a lot of new features and shortcuts that helped users trim their work by some time. Jump lists are one of those features.
While exploring Windows 10, I was wondering to myself that despite the Windows button being used properly now, some of the previous accessibilities that were simply just a click away were no longer there. Now they had become annoying to access as the previous builds had spoiled us by allowing one click access to features such as battery settings or forgetting WiFi networks but thankfully, jump lists are still there.
Jump lists are a quick way to switch or access your frequently used programs via a simple click. Manual for challenge paper drill. Each program has its own jump list so that accessing other programs from it can be a really simple process. Similarly, programs pinned to the Taskbar have their jump lists which you can rearrange according to your taste.
In Windows 10, it is no longer possible to simply drag and drop pinned items in jump lists which is quite absurd when considering accessibility. I simply cannot understand why developers did not include these small luxurious features in Windows 10 but chill, we got this! Rearrange pinned items on Taskbar through the following steps.
First, what you need to do is right click any pinned item on the Taskbar whose jump list you wish to rearrange. Then scroll on each item in the jump list and unpin it from the list as shown in the image below.
Now, pin the items back in the sequence you want them to be in. To pin items, go to ‘file explorer’ and right click on music or whatever folder you wish to pin and then select ‘Pin to Quick access’. The list works on the principle that the most recent pinned item is placed at the bottom. So, if you wish to have music at the top, select it first and it will remain above the other items as shown in the image below. That’s how you rearrange pinned items!
Well done! That jump list looks properly sorted to how you wanted it to be!